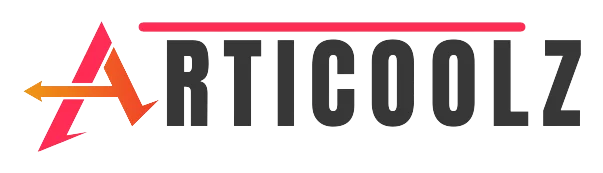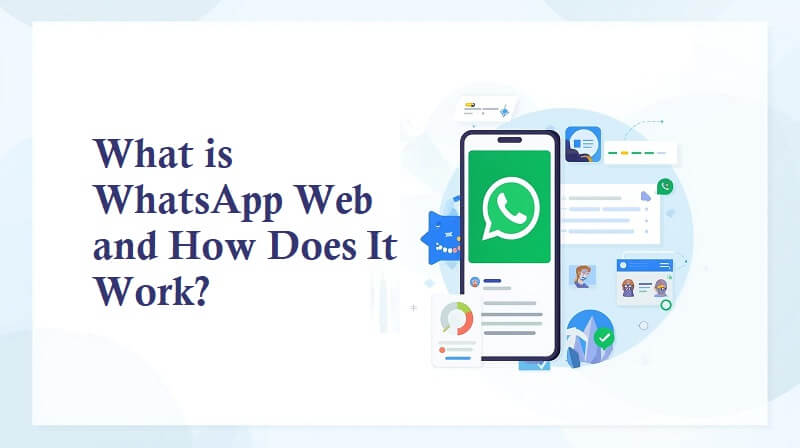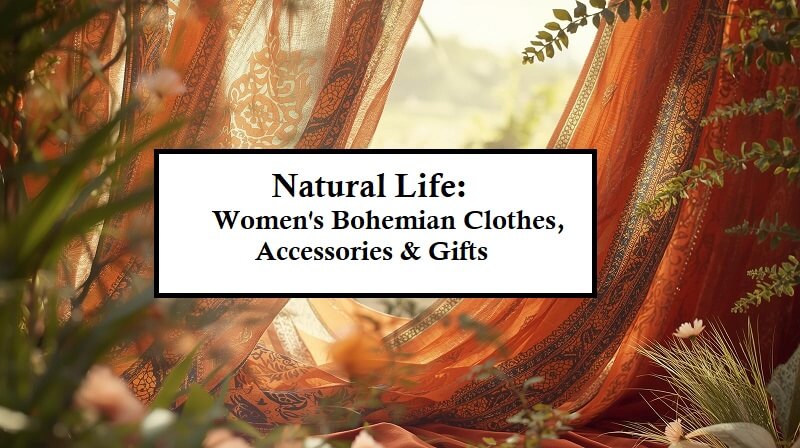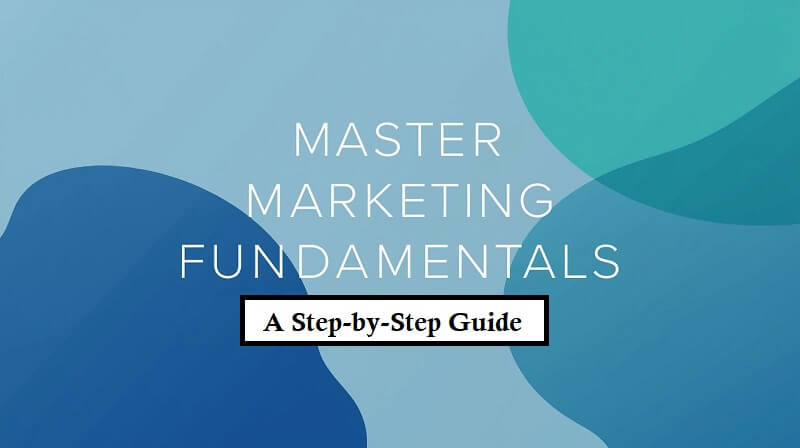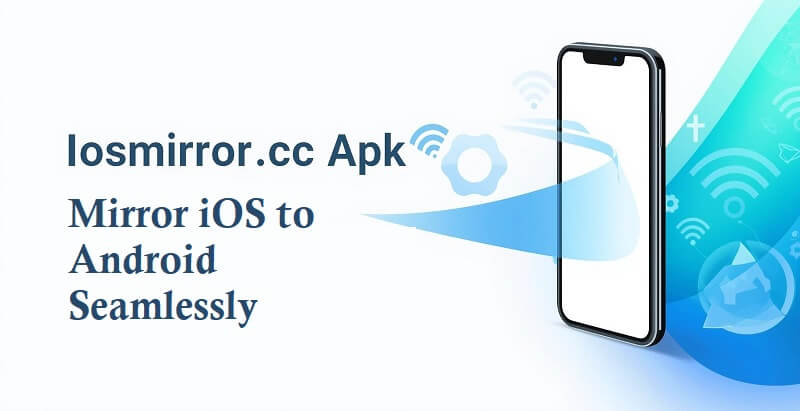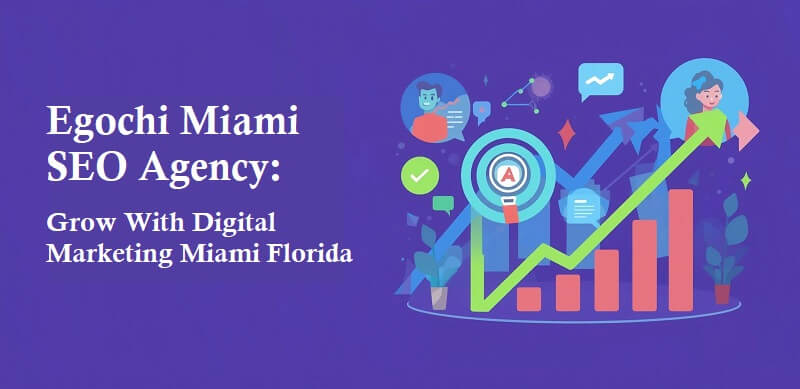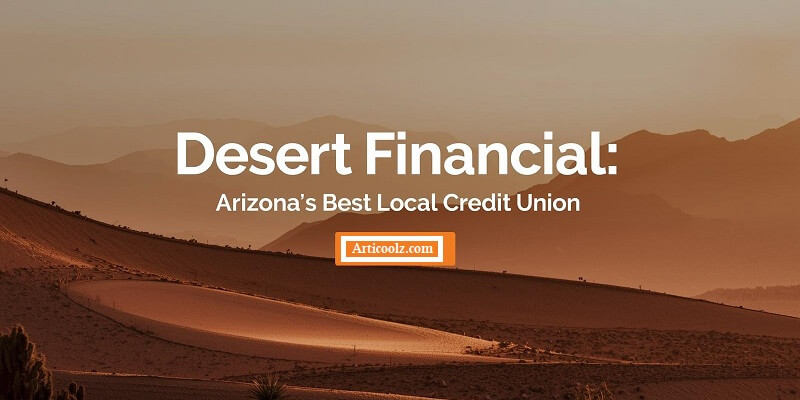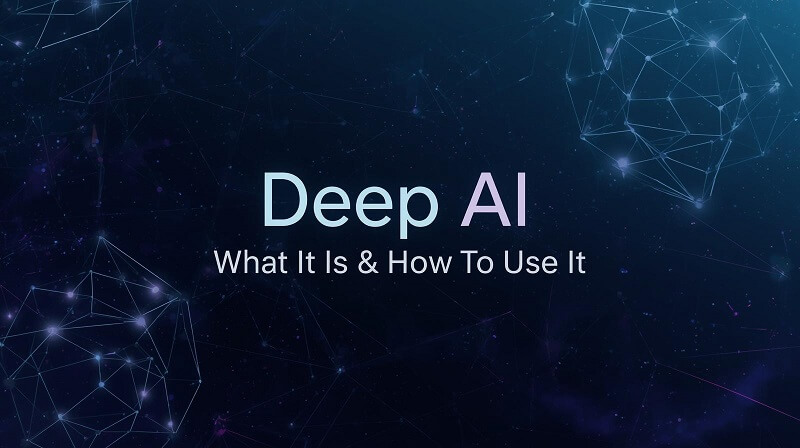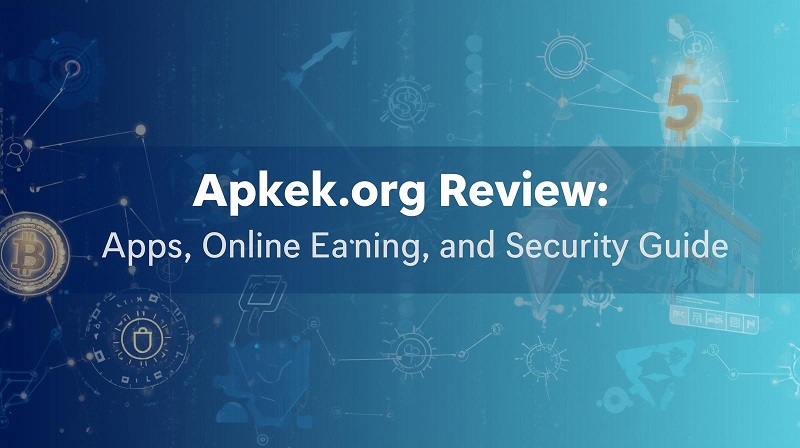Hey guys, in this article, we will discuss how to temporarily Disable Fingerprint Reader on a smartphone. So keep reading.
The fingerprint reader is designed to increase user security while they are using their smartphone in specified scenarios, such as validating access to websites and banking credentials, as well as facilitating financial transactions and other sensitive processes, among other things.
Nonetheless, we do not always wish to use this technique. In the example above, leaving the fingerprint reader activated on standby will make any incoming alerts visible to anybody who happens to be near the device. Simply pressing the device’s power button is all it takes to ensure that your wife is aware of the messages received by the secretary who has a soft spot for you at work. Let’s speak about it a little bit more in this article.
Also, you can read: How Can You Add Extra Fingerprints To Your Phone’s Unlocking System?
Why Disable Fingerprint Reader On Smartphone?

When the fingerprint reader is turned off on the lock screen; notifications are only visible until the user enters the lock password; which is then turned off. When you touch the power button on your phone, the same thing occurs as before.
Someone else may use your phone to summon emergency services without having to enter your fingerprint on the lock screen if you disable the fingerprint reader on the lock screen, on the other hand.
In this article, we’ll teach you how to disable the fingerprint reader settings on your smartphone’s lock screen and unlock the device. It is important to remember that this change is just temporary; that is, as soon as someone enters the device password, the digital lock becomes functional once again.
No Android

- Make use of the settings on your smartphone.
- You must now seek the Security and location option among the several sections that appear on the computer screen.
- Navigate to the lock screen settings.
- The item Show blocking option should be found within the list of possible selections. You must make use of the slider on the right side of the screen.
- To test its functionality, press and hold the power button on the phone for a few seconds, then look to see whether the Lock option displays in the menu selections.
On Android 11 or higher, the options change a little:
- Go to Settings.
- Click the Screen tab > type the Lock option.
- Switch on the Show lock option.
- Then, by pressing and holding the power button, you’ll be given the Lock option.
- You can only unlock the smartphone using the cellphone password by pressing this button.
No iPhone
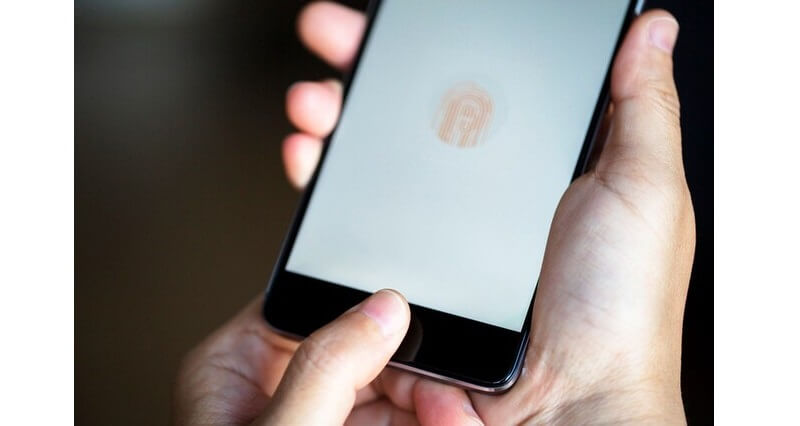
The capability has been available since iOS 11; however, it will only be available to users who have the center button of an older iPhone model with Touch ID.
If this is the case, you may temporarily deactivate Touch ID on your iPhone by following the instructions below:
- Five times press the iPhone’s lock or power button.
- A menu will show at this point, with the option to switch off the device as well as the Emergency SOS (if it does not appear, go to Settings > Emergency SOS > deactivate the Call option by pressing 5 times).
- Touch ID on iPhone may be temporarily disabled by pressing the power button five times.
The technique for reactivating Touch ID is the same as for Android: input the iPhone password. Simply press the power/screen lock button five times to enable the call option.