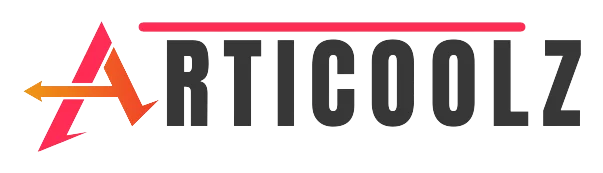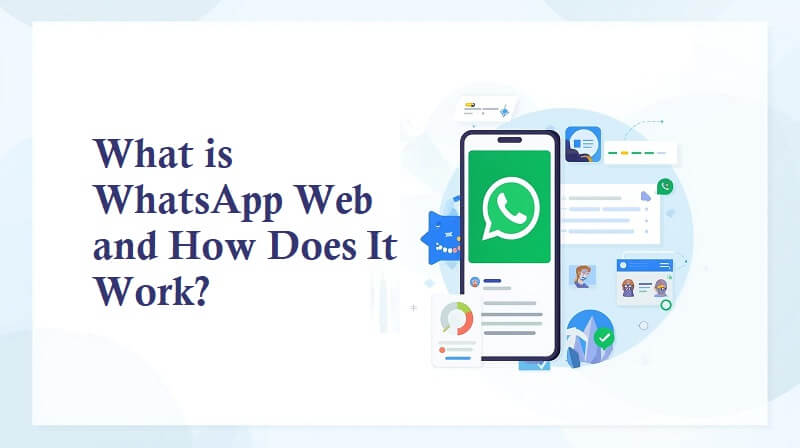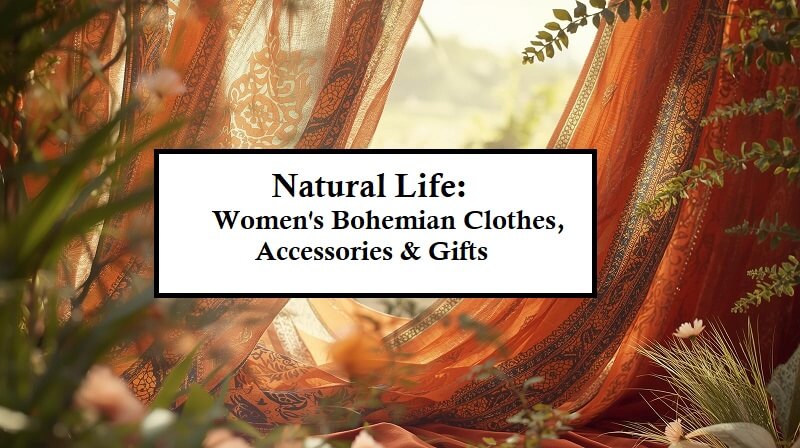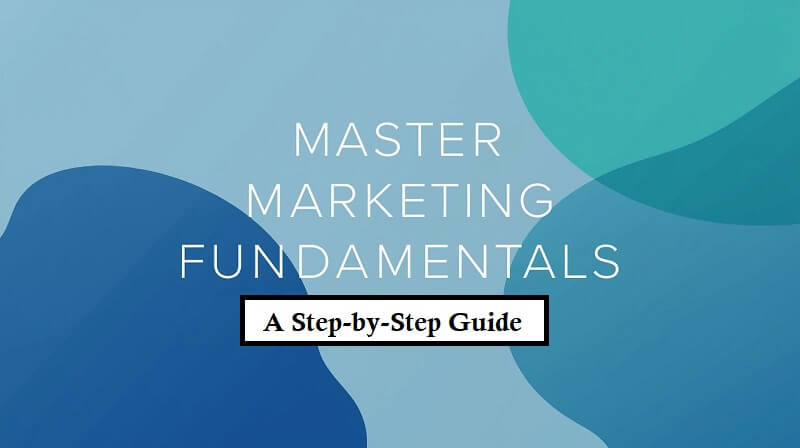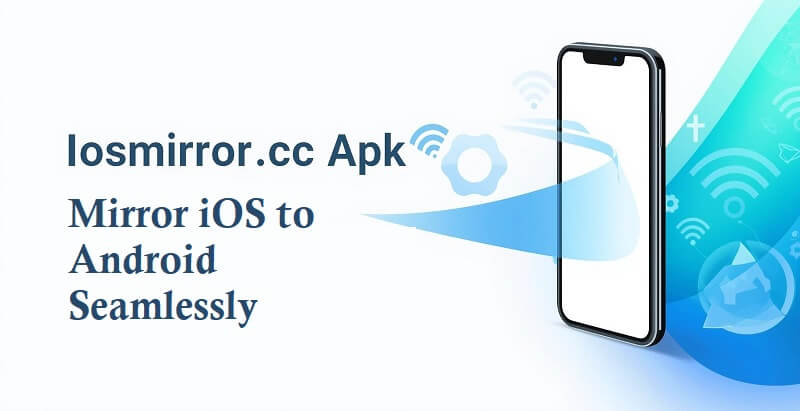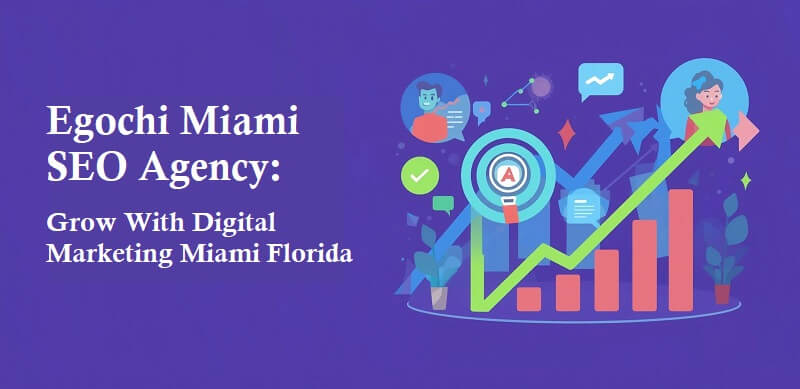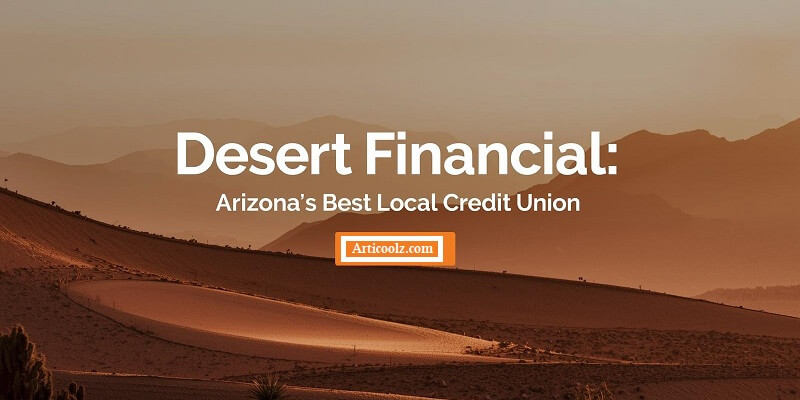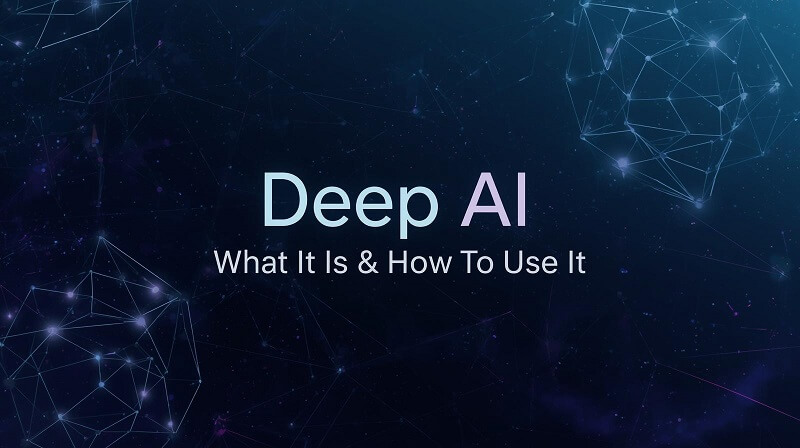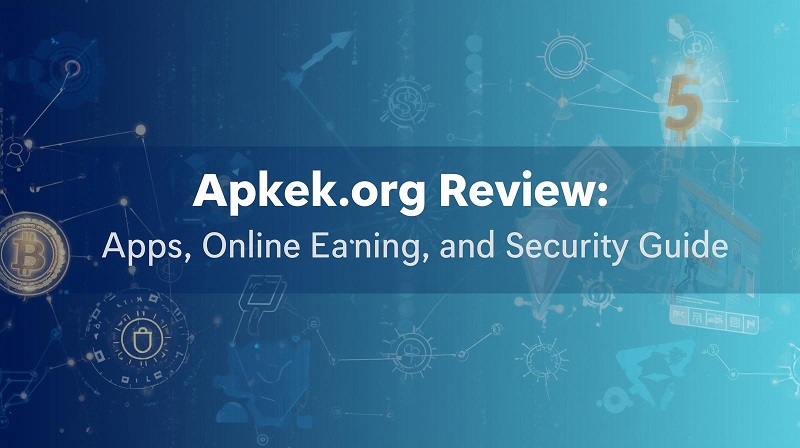Hello guys, today in this article, we are going to discuss how to mute the microphone during computer video calls. So keep reading.
Video calls have become a regular part of our daily routine. Everyone has now begun to conduct business meetings or group organization meetings via computer or smartphone, which has supplanted face-to-face interactions as a preferred method of communication.
Therefore, it is vital to be a bit more pragmatic when it comes to muting our microphones during video chats in order to reduce the risk of gaffes or complications. After all, you don’t want your employer to find out that you took a trip to the restroom during the meeting, do you?
The following tutorial will demonstrate how to silence the microphone in any video calling application in a realistic manner.
Keyboard Shortcuts For Apps On Windows And MacOS
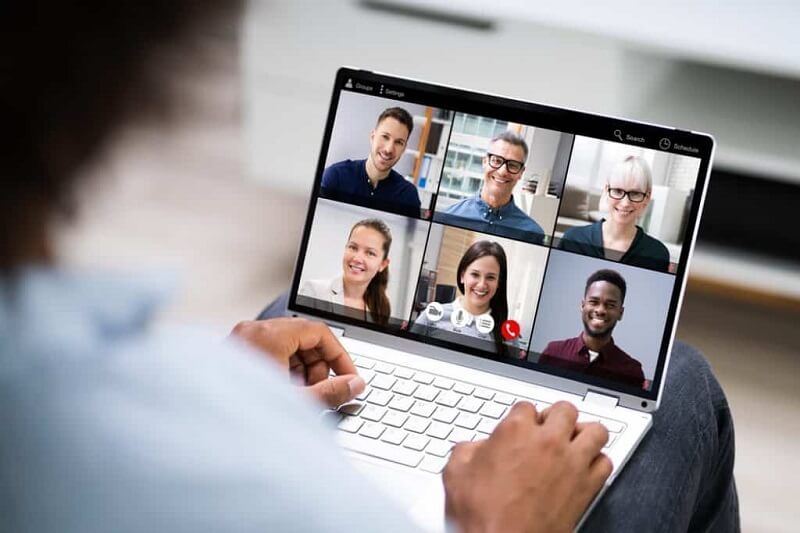
Windows and macOS, two of the most popular operating systems for desktop or notebook computers, each have their own method of muting microphones in video chatting programs. It is essential that you know these shortcuts in order to make your life more convenient when in front of the computer.
On Windows:
- Google Meet : CTRL + D
- Microsoft Teams: CTRL + SHIFT + M
- Slack: SHIFT + SPACEBAR
- Zoom: ALT + A
On macOS:
- Google Meet: COMMAND+D
- Microsoft Teams: COMMAND + SHIFT + M
- Slack: COMMAND + SPACEBAR
- Zoom: COMMAND + A
On Windows Operating System

Windows has Power Toys, an open source toolkit to improve the productivity of Windows 10 and Windows 11. With it, you can enable or disable the microphone of the Microsoft operating system.
To do this, do the following:
- Download and install Power Toys, and run the tool in Administrator Mode.
- Video calls may be muted by selecting Mute Video Calls (on the left side menu).
- To activate the option of muting video calls, click on the tab and choose “Mute Video Calls.”
- Once the keyboard shortcuts have been enabled, you may now silence the Windows camera and microphone by hitting the WINDOWS + SHIFT + Q buttons simultaneously on your keyboard. Using the WINDOWS + SHIFT + A keys, you can mute just the microphone, and using the WINDOWS + SHIFT + 0 keys, you can deactivate only the camera and not the microphone.
- The keys may be changed manually by clicking on the pencil icon that appears next to the set of previously preset keys and then making the modifications that you choose.
- After you’ve finished customizing the options, click Save to save your changes.
Conclusion
Having a working knowledge of the keyboard shortcuts for muting the computer’s microphone during video conversations may be quite handy in situations when we don’t have enough time to enable this function. Pressing two or three keys in the operating system is significantly quicker than taking up the mouse, pointing the pointer, and clicking two or three times.
You may personalize these keys or use Power Toys to make your life more useful in a variety of situations.