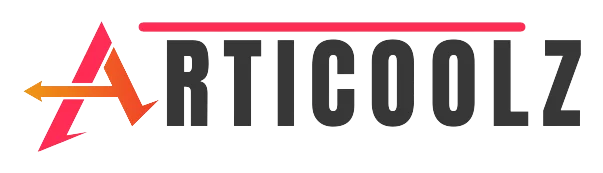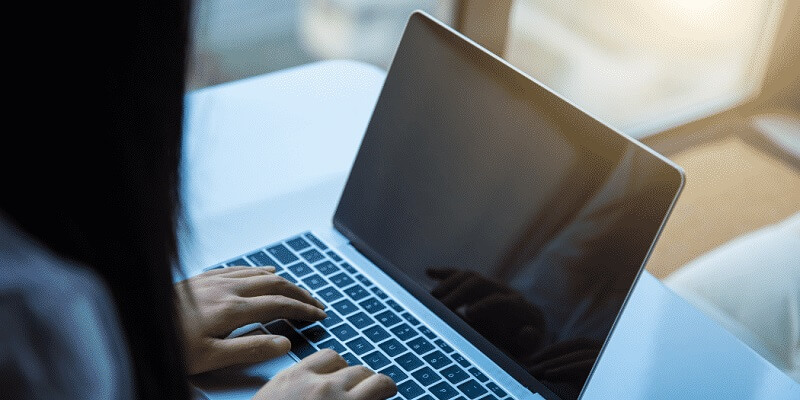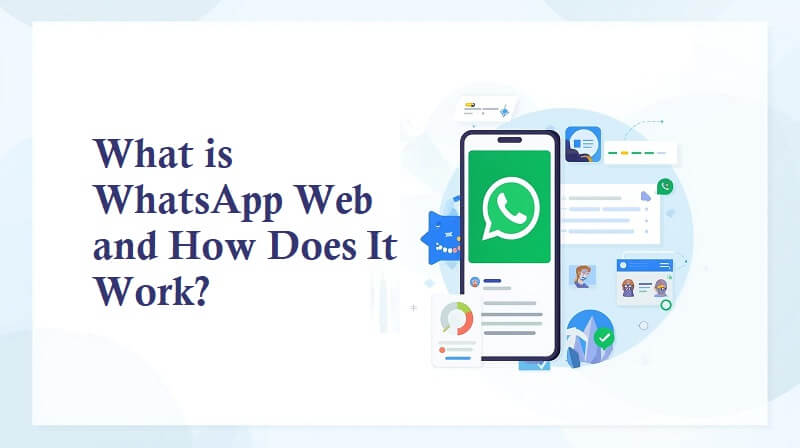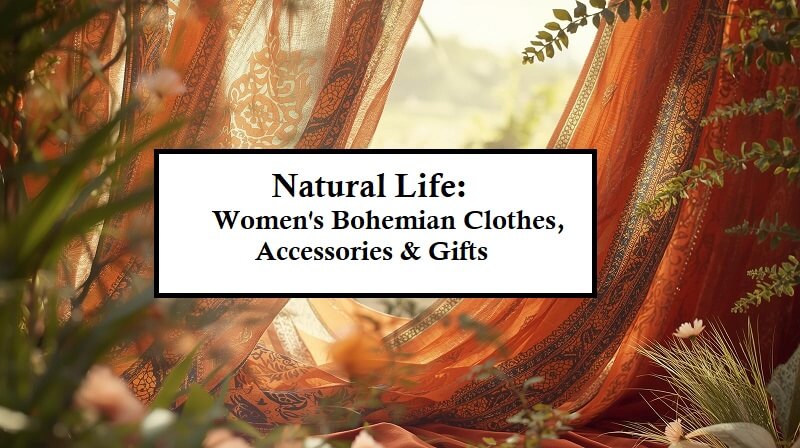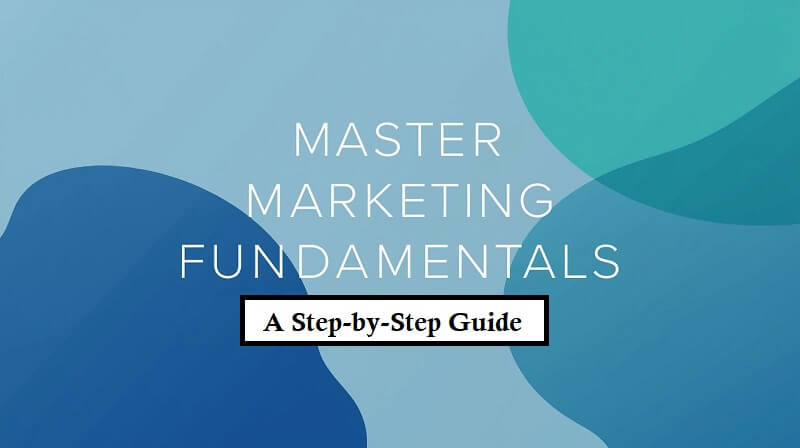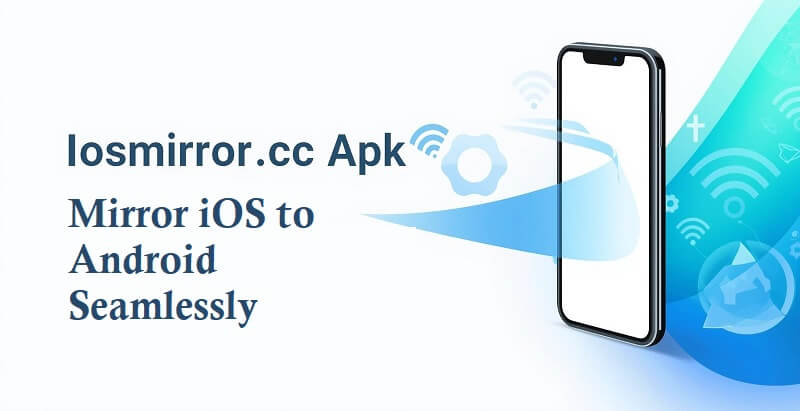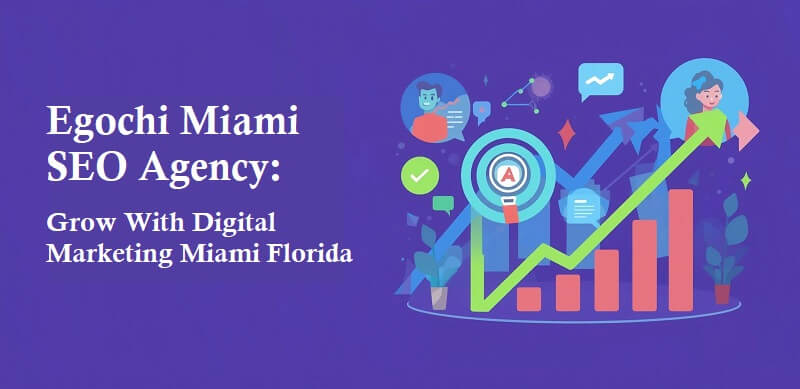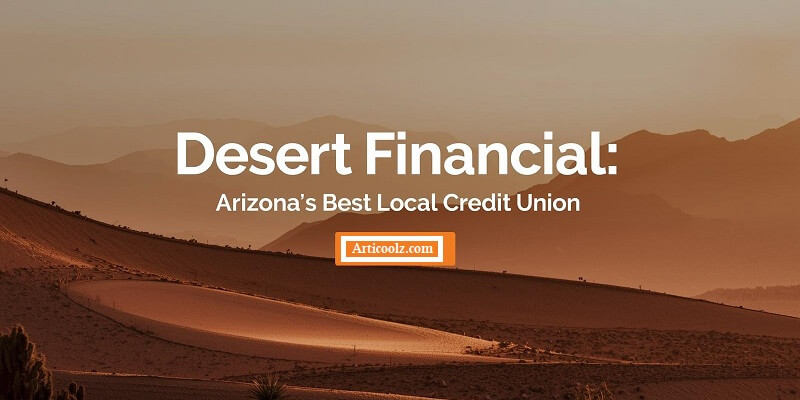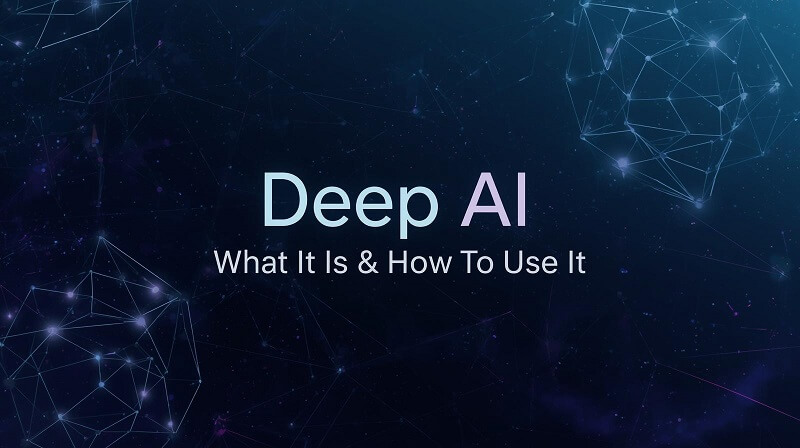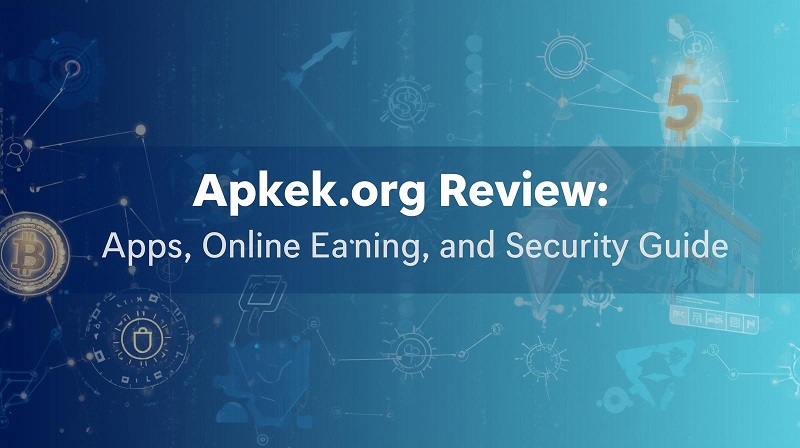Hey guys, in this article, we are going to discuss how to recover windows 11 step by step. So keep reading.
If you have experienced a significant issue with your computer, or if you want to sell your existing laptop in order to get another one, you will need to know how to completely wipe all of the data on your computer’s hard drive from the beginning.
In this situation, we will explain in this article how to keep your desktop or notebook computer in the same condition as it was when you first purchased the hardware. In this case, the procedure is referred to as recovering or resetting Windows; which refers to the act of restoring the operating system to its original installation point.
Before you begin, make a copy of any data you think is crucial to your own backup, ideally to an external hard drive, and then delete them. Alternatively, create a backup of Windows itself.
How To Reset Windows 11

To begin, go to Windows Settings (either by clicking on the gear symbol in the Start menu or by typing Settings immediately after clicking on the Start menu icon) and then choose the Windows Update > Advanced Settings option under the Windows Update heading.
When you are viewing the advanced options in Windows 11, choose the Recovery option. Now, go to Recovery Options and choose the item that pertains to equipment recovery from the list. This is the moment at which you must make a significant choice.
The option to restore Windows 11 while retaining all of your present data is available; as is the option to prepare the machine for sale or donation by deleting all of the contents on the hard drive. The second choice is the most drastic, as it completely wipes away the contents of the storage drive. As a result, I emphasize the significance of creating an independent backup of all your data on an external storage drive before proceeding with the operation.
Choosing How You Want To Recover Windows 11 Is The First Step
Then you must decide whether you want to download and install the most recent version of the operating system from a cloud server or if you want to utilize the version that is already installed on your machine.
Downloading the most recent version has benefits in that it includes all of the most recent software; nevertheless, it will take longer for the operation to be completed. In the absence of a copy of the Windows installer on your device; local reinstallation will attempt to download the software from the cloud in the same manner that remote reinstallation did before.
The installation procedure will now provide a summary of the options you made throughout the previous phases. Examine the information and, if everything is accurate, continue with the installation procedure; otherwise, make any necessary changes.
And What Happens From Now On?

If everything went according to plan, you should have reached the final screen of the Windows 11 recovery procedure successfully. Then you may click on the button that corresponds to the start of the procedure and go have a cup of coffee while you wait for the program to do the remainder of the job.
I think it’s important to remind the reader friend that once you’ve activated the command to recover Windows 11; there is no turning back: the software will erase everything related to your previous installation (including your personal files if you’ve decided to do so); all that will be left will be waiting for the computer work to finish the process.
The Windows 11 basic setup screen will appear at the conclusion of the process. Simply follow the on-screen instructions; you will be able to use your computer with a fresh breath of life in your operating system.
Also, you can check: How To Change The Default Browser On Windows 11 In An Incredibly Easy Manner.