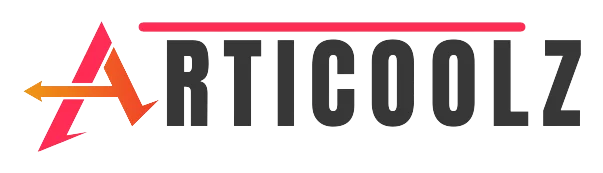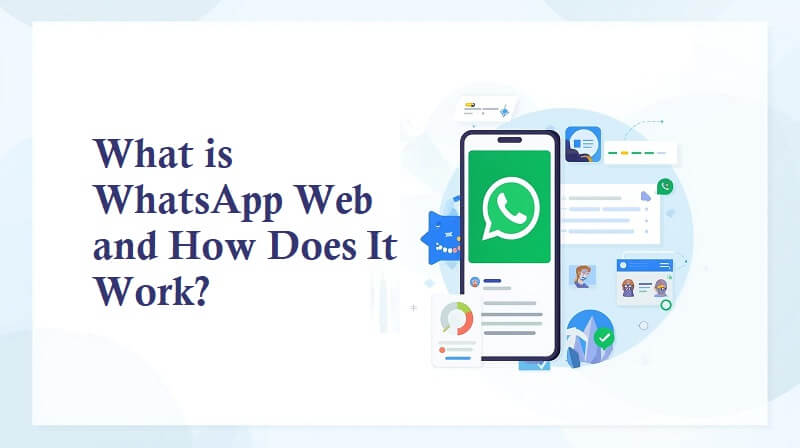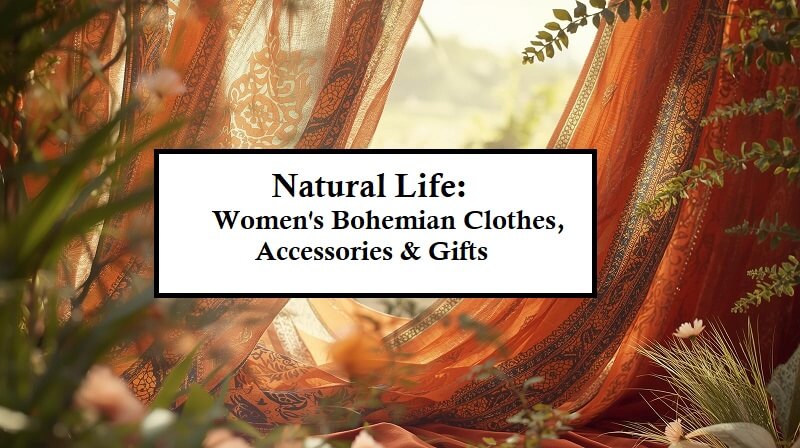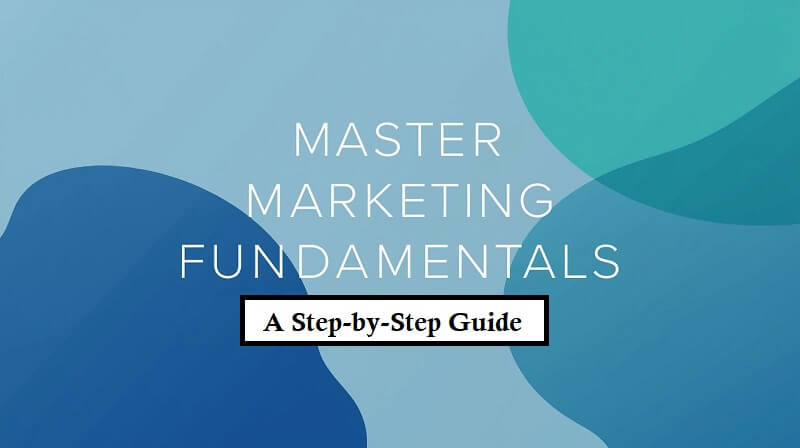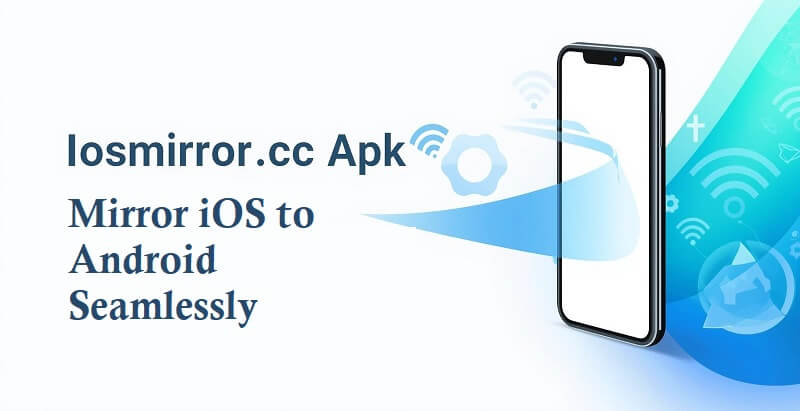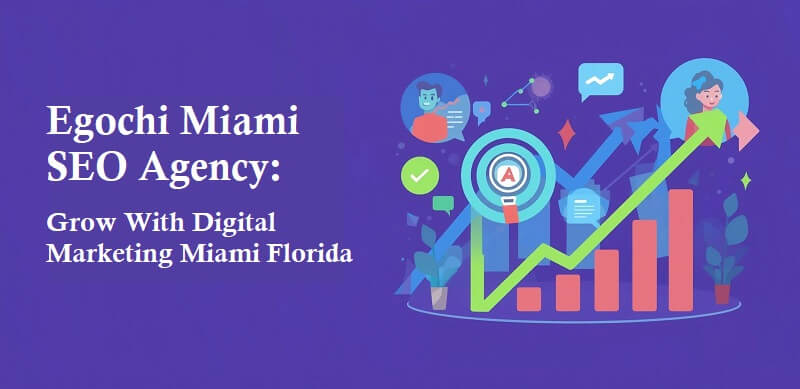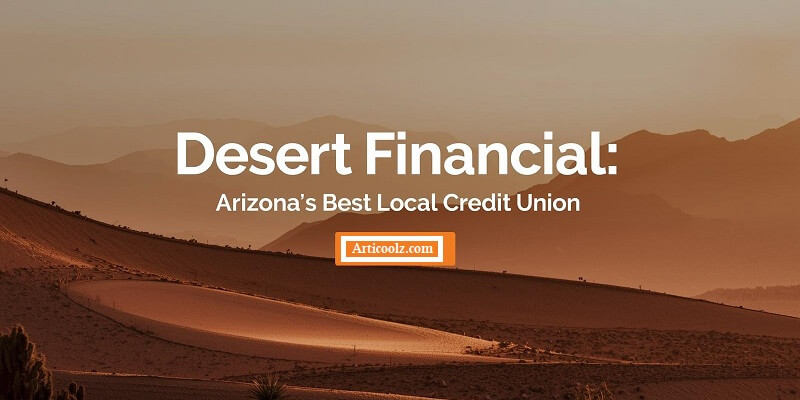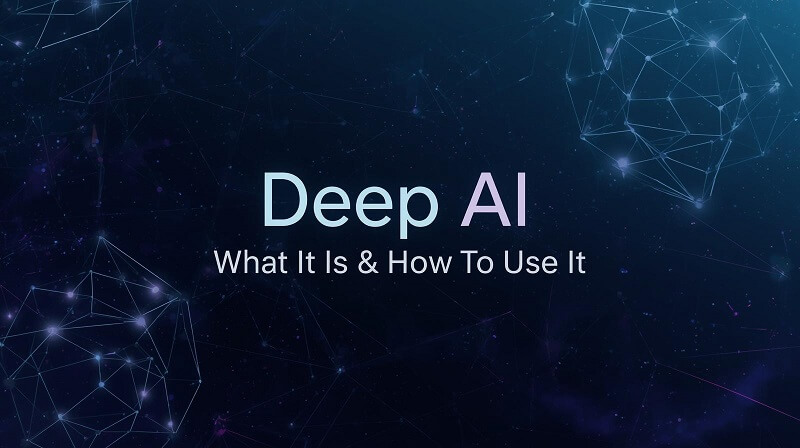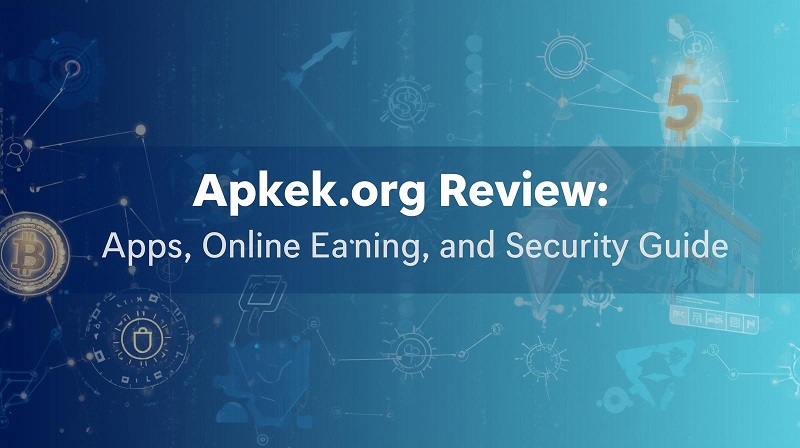Having a computer linked to two or more displays is quite convenient, particularly for users who use their computer equipment to do many tasks at the same time. In order to achieve improved working circumstances, we must have this pragmatism in the name of increased productivity at work (or even for our own amusement). However, when using a Windows PC, this might cause some complications. The situation became very complicated when we simultaneously displayed many windows on one screen. Let’s discuss how to use multiple monitors in windows.
What Happens In The Day-To-Day Life Of The Users?

On occasion, when we have a setup of two or more monitors installed on our desktop computer running the Windows operating system, we may have difficulties displaying material on the screen that we have selected. Then, when it comes to presenting windows, the Microsoft system gets a bit ‘wild,’ according to some users. Windows typically does a good job of managing open application windows and applications, however, this may not be the case in rare instances. As a result of the fact that it is a Microsoft operating system.
Despite the fact that it is a highly unique and unusual issue in the everyday lives of the majority of users, this problem may occur at any time. Despite the fact that we do not always have both monitors turned on at the same time. Depending on the circumstance, Windows remembers which monitor was used by a certain program the previous time it was run, and if the monitor is turned off, there is a command that can be used to restore the application to the display we want without having to turn it on.
Keyboard Shortcuts To The Rescue
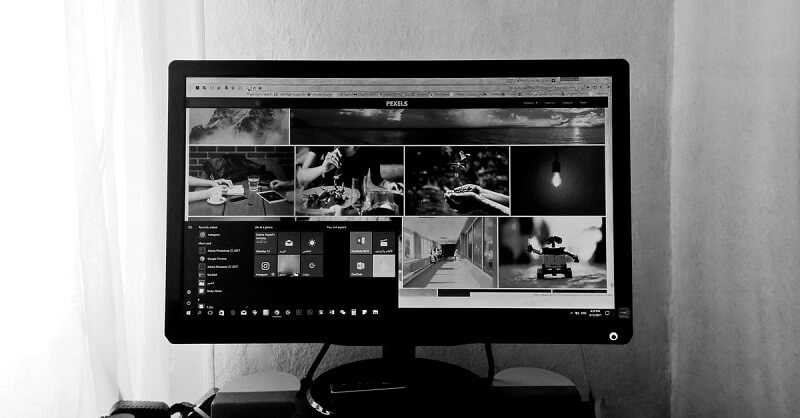
Some may consider this to be self-evident, yet for many others, it is not. Even though it is rather usual to have apps running on a display that is switched off at various times, a simple keyboard shortcut can be used to remedy the issue. Simply press the Windows key and the arrow keys together. The function is very efficient, but it must be used multiple times to be effective. Activating the command once will simply shrink the window in size, and it will not relocate the window to a different monitor immediately after. That is, you will have to keep repeating this command until the window is sized appropriately for the specified monitor.
Alternatively, you may use the Windows key shortcut + Shift + arrow keys to do the same thing. As a result, the window will shift from one monitor to another as it appears on the screen, without affecting its size. It’s a more straightforward directive than the last one. To do so, just choose the window from the toolbar and then press the appropriate key combination to activate it. The fact that the monitor is switched off does not imply that Windows does not recognize it. Opening the screen settings, we will see that the displays continue to follow the same distribution as that determined by the operating system, even when the computer is not in use.
Conclusion
At the end of the day, the Windows combo key command has once again shown to be a lifesaver for the most productive users. Many people advocate for this because typing keys may be quicker and more efficient than using a mouse to move the arrow on the screen and click on one or many items on a computer screen. I’m aware that the majority of new users are more than comfortable using the mouse. I’m in the same boat. However, there is nothing quite like keyboard instructions to help you get through your day-to-day tasks in front of the computer faster. I hope you liked this article on how to use multiple monitors in windows. Thanks for reading!.