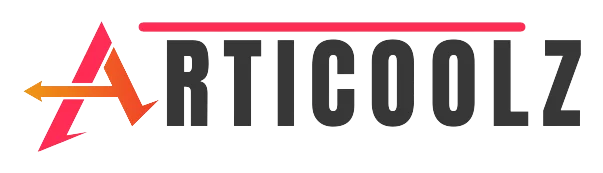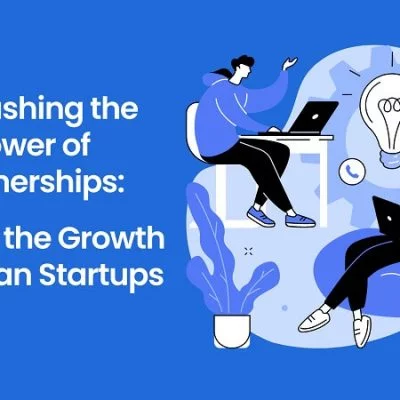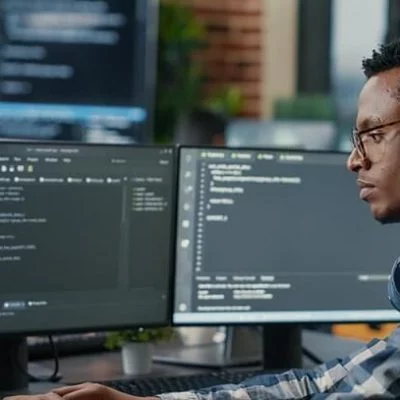The ability to keep our computers organized is critical to increasing our overall productivity. But I’m not only referring to the placement of files; I’m also referring to the Windows 11 desktop, the Start Menu, and the Taskbar, among other things. In this piece, we’ll provide some useful settings and tips to keep your Windows 11 more organized, which will improve your productivity and the overall operation of the operating system as a result. The practical ramifications of these modifications will be realized in the course of daily computer use.
A Clean Desktop

It is crucial to have as few components as possible on the desktop. To do this, create shortcuts to the apps, folders, and files that you use the most often or that are really necessary for your everyday tasks. As a result, you may utilize a folder established on any hard drive with the most often used files and have a direct shortcut to it on the desktop, rather than multiple loose files. It makes no sense to have a shortcut to an application on your desktop that you will only use once and never again in your life.
Start Menu

The programs we wish to use must be available on the new Start Menu. It is possible to locate the programs that the system has picked right away in Windows 11, and the user may add or delete those that pique his or her interest, resulting in a more structured and accessible environment. Alternatively, you may see all programmes by selecting the appropriate option and locating all applications installed on your computer. The selection of objects that will be presented may be based on how we use the computer: the most often used items will be displayed first, and from there, we can go to our favourite stuff on the computer.
To do so, go to Windows Settings > Personalization> Start Menu and choose to Customize Start Menu. There are a variety of alternatives available inside this item, including:
- Show recently added apps
- Show the most used apps
- And, show recently opened items in Start, Jump Lists, and File Explorer
- Folders
Taskbars

The Taskbar should also include just the apps that we use the most often, so limiting the amount of space taken up on the desktop and keeping this item as clean as possible. That is our preferred online browser, File Explorer, the Windows application store, and all of the apps you use on a daily basis, such as Word, WhatsApp, email, and so on and so forth.
You can also alter the bar by right-clicking on it and selecting the Settings option from the context menu that appears. We have several really intriguing customization options available to us here:
- Taskbar Components (buttons that will appear, such as Search, Widgets, Chat, etc.)
- Icons on the Taskbar’s bottom right corner (items such as Pencil Menu, Touch Keyboard, or Vertical Touch Panel, among others)
- The taskbar corner expands (icons that can appear in the taskbar corner, where other icons enter the unfold menu)
- Using the Taskbar
Conclusion
Following these tips to keep your Windows 11 more organized will result in a better organized Windows Desktop as a result of your efforts. As a result, you will be able to increase your productivity in your everyday computer use. You’ll appreciate the extra free time you’ll have, and who knows, your mental health could even thank you.