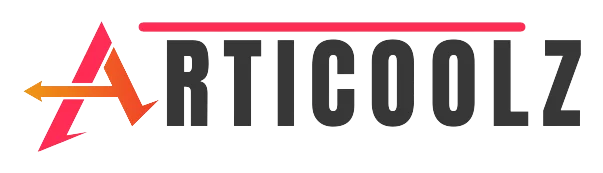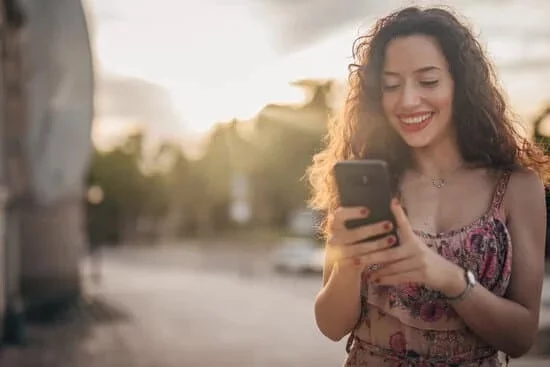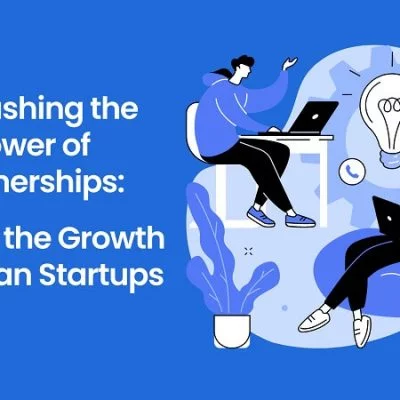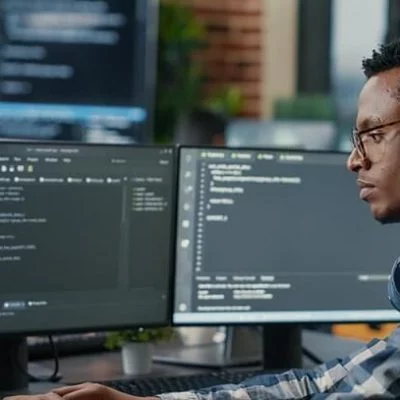Google Assistant is accessible on almost all Android devices, and its interface technique is one of the most straightforward: just say “OK, Google” or “Hey, Google,” and the program will react, signaling that it is ready to use. Perform a command, respond to an inquiry, or search the internet. But what happens if you don’t get a response? What happened? What should I do? In this article, we’ll teach you how to address the issue of Google Assistant not responding to your commands step by step.
How To Get Google Assistant To Pay Attention To You Again

Start with the basics: say “OK, Google” a few times to observe how it responds to the command in different situations. It’s possible that the Assistant didn’t successfully detect these words during setup, mistaking the voice command for something else.
The two official methods to activate Google Assistant are to say “Hey Google” or “Okay Google.” In any case, you should be able to get the program to operate. All you have to do now is remember the word you used while configuring the program and use it again.
However, before determining which phrase will work, make sure Google Assistant is turned on on the device. To do so, make sure that Voice Match is turned on. This function is normally configured at the initial activation of the smartphone, however, you may have bypassed this step due to a desire to use the phone right away.
To set up Voice Match, follow these steps:
- Tap on your profile image in the Google app.
- Go to Google Assistant > Settings.
- Check the choices for Hey, Google, and Voice Match and turn them on.
If the Google Assistant still doesn’t listen to your orders after all of this, it’s an indication of the software’s lack of knowledge. That is, you must retrain him to recognize your voice in order for him to recognize that you are his owner.
Steps to set up a voice in Google Assistant
- Tap on your profile image in the Google app.
- Go to Google Assistant > Settings.
- Select the item Return to Create Voice Model from the Voice Model menu.
A succession of lines beginning with Hey, Google, or OK, Google will show on the smartphone screen. This is done so that the Assistant may be retrained and taught how to recognize your voice, including pitch and diction. As a result, the functionality is fully functional once again.
After you’ve finished the procedure, you may use Google Assistant as normal, issuing commands as usual.
Another thing to consider is whether or not your phone’s screen is locked when you want to use Google Assistant. In certain cases, the program may not operate in this mode; which is why it’s also a good idea to go through this setting again, using the instructions below:
- Go to the Settings section of the Google app.
- Select the Lock Screen option from the Google Assistant menu.
- Allow Google Assistant to rely on your phone’s lock screen by turning on the first option on the list.
Once this is completed, the smartphone will remain alert at all times. Even if the lock screen is on, it will activate when you say the Wizard’s invocation word.
Some complex Google Assistant functions, notably those that require you to enter confidential information, will still need screen unlocking. There is no other option in this situation but to unlock the phone’s screen.
What If None Of This Works?
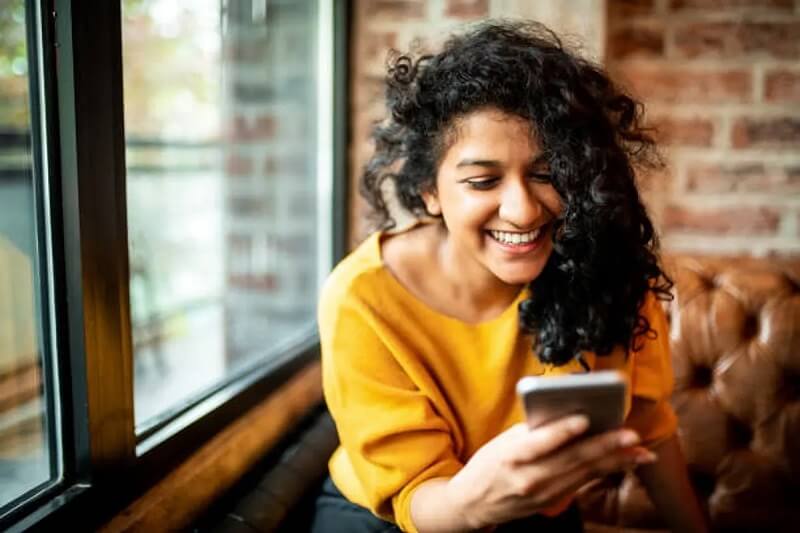
Well, there is one more option, and it is the one that cures the majority of smartphone problems: rebooting the device.
Some nefarious malware is interfering with the completion of Google Assistant’s settings; which may prevent it from reacting as it should. In these circumstances, the best course of action is to nip the issue in the bud by totally resetting the smartphone and closing all programs.
Once the phone has restarted, go directly to the Google Assistant settings and attempt all of the modifications listed in this article. Perhaps it won’t be required at all, since shutting all applications may allow the software to run correctly.
Also, you can check the related article: How To Create A Google Sites Webpage.